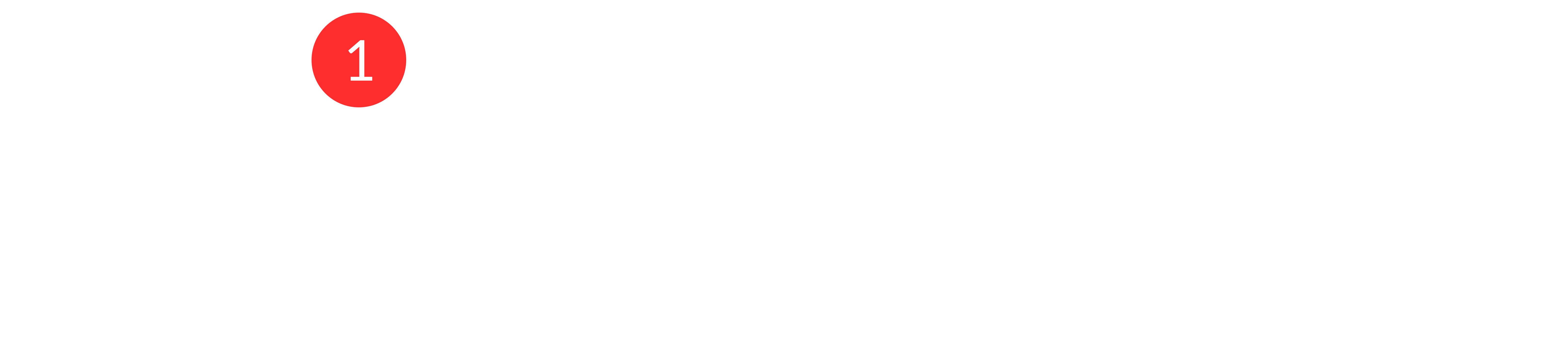Identity verification is a crucial aspect of any customer service platform. It ensures that the person you're interacting with is indeed the customer they claim to be. Customerly will help you identify the customers with an email hash verification.
Step 1: Get your Verification Secret Keys
First, you'll need to get your Verification Secret Keys. At this moment you need to contact the support via chat to get your verification secret keys.
⚠️ Once The Identity Verification is enabled all your users will not be able to authenticate on the chat unless you implemented the email_hash.
Once obtained your Secret Keys you will need to generate an HMAC on your server for each logged-in user and send it to Customerly. Below you can see an example for PHP.
hash_hmac("sha256", $email, $secret);Once generated the email hash you should pass it to the live chat within the load or update function as shown below.
⚠️ Before creating the hash be sure to lower case the email.
Step 2: Implement the Verification Process in Live Chat
Add the email_hash to the load payload to authenticate and verify the user.
You need to add 1 lines of code in your customerly.load() function as described below.
customerly.load({
app_id: "ADD YOUR PROJECT ID",
user_id: "REPLACE WITH YOUR USER ID",
name: "REPLACE WITH USER NAME",
email: "REPLACE WITH USER EMAIL",
email_hash: "XXXXXXXXXXXXX"
});Step 3: Verify that the installation is working
In order to verify if your installation is working you can simply start a new conversation from an authenticated and verified user and check if the conversation on your inboxes has arrived with the right user information