Add Google Tag Manager to your Help Center
This article is all about how to include your code snippets in your Help Center and achieve it with Google Tag Manager
Your help center is designed to take care of many inquiries of your customers about your service, and you, as a website owner want to add scripts to the page. It is possible with the Google Tag Manager. Now, you can add your code snippets to your help center in Customerly.
What are the tags?
Tags in other words are the code snippets that allow you to install an analytics or marketing product/ functionality on the website, for example, Google Analytics. Check this explanation of what the tags are from the Google Support page.
What is Google Tag Manager?
Google Tag Manager (Tag Management System) is what exactly will allow you to add tags (code snippets) to your help center or any other page. This system will allow you to easily create, control, and track all the tags and when the GTM is installed on your help center, Customerly will communicate to Google Tag Manager. For example, you can track visits of your help center pages.
How do I add Google Tag Manager to my help center?
This is how to install Google Tag Manager on your Help Center in Customerly:
Go to your Help Center
Click on 'General' in the 'Settings' menu

Then scroll down to Google Tag Manager
You can paste a Google Analytics ID or a Google Tag Manager ID to the Help Center settings.
To find Google Analytics ID do this:
Login to Google Analytics account
Go to the 'Admin' tab at the top, select correct 'Account' and 'Property'
Click on 'Tracking Info' and select 'Tracking Code'
You should see your "Tracking ID", copy the ID
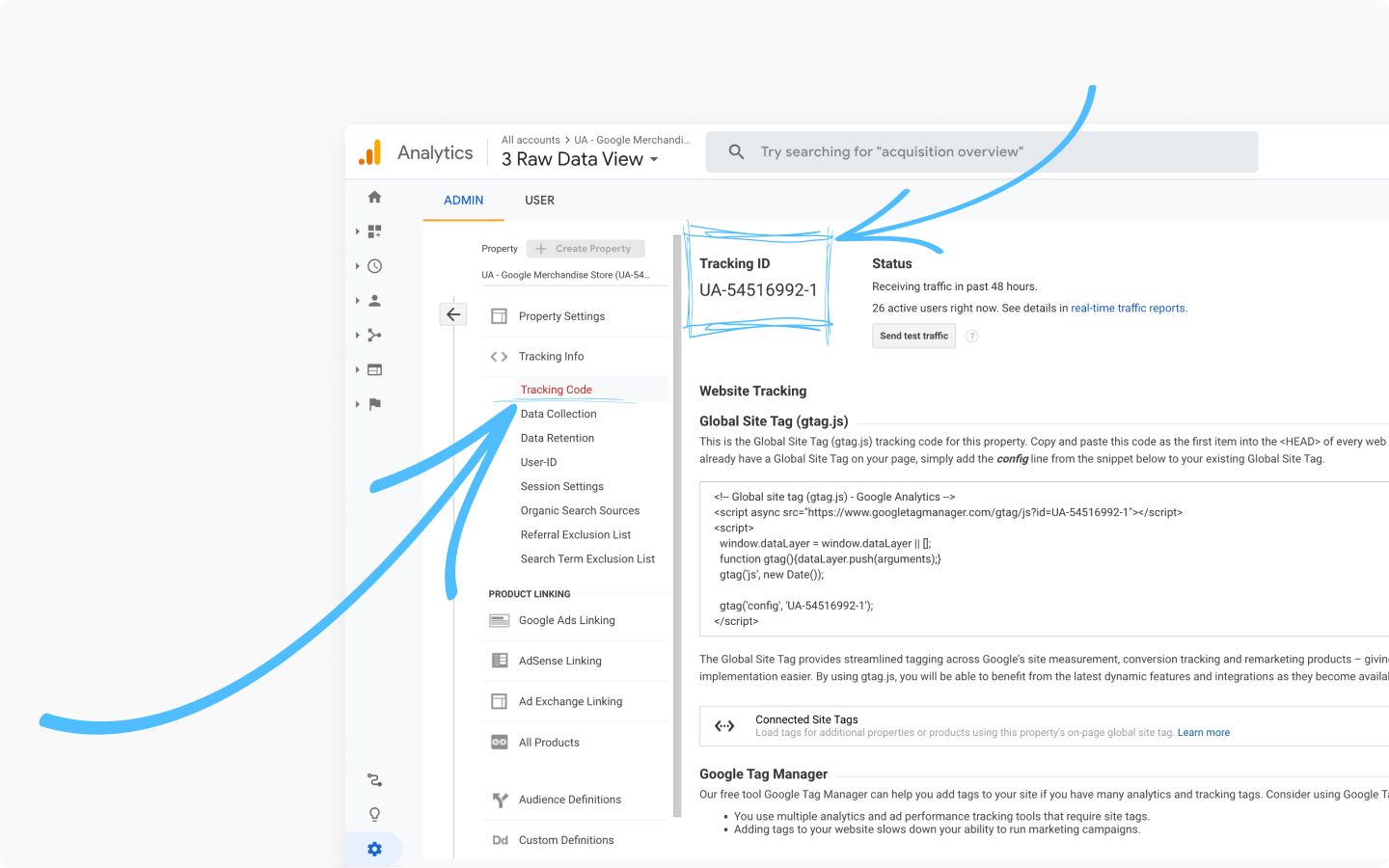
To find Google Tag Manager ID do this:
Login to Google Tag Manager account
The ID will be displayed in the top right corner of your GTM account
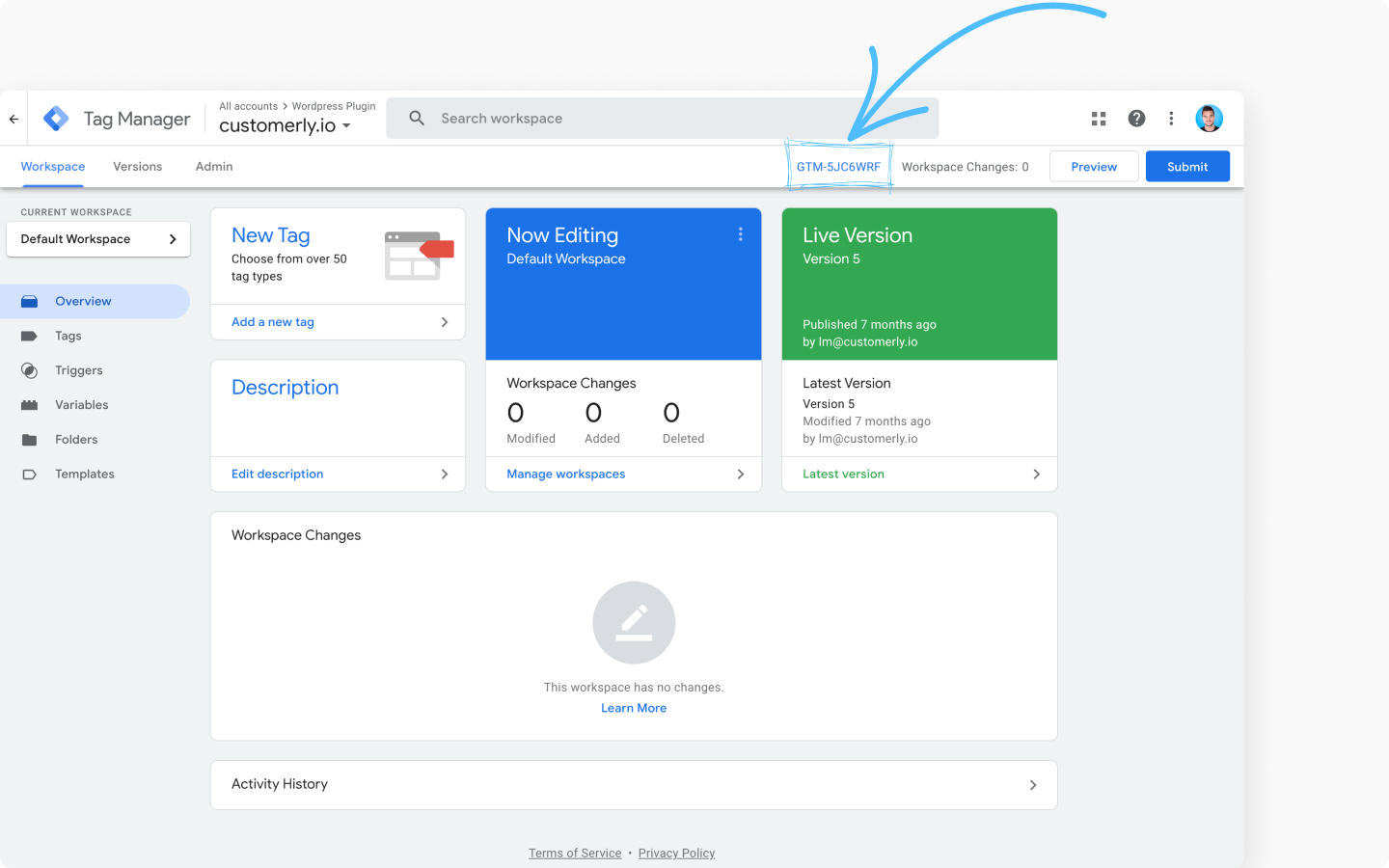
Once you have an ID, copy and paste Google Analytics ID (eg. UA-XXXXXXX-X) or a Google Tag Manager ID (eg GTM-XXXXXX) to the field.

Click on 'Save changes' button in the top right corner to save the changes you made

Now you can add tags to your Help Center in Customerly and have absolute control of them and use them later in your marketing strategy or just an overall user experience.
Discover more:
You haven't created your Google Tag Manager account yet? Check this tutorial the Google Support provided.
Your Help Center can be very accessible for your customers out there, save their time by integrating Help Center into your live chat.
Did this answer your question?
