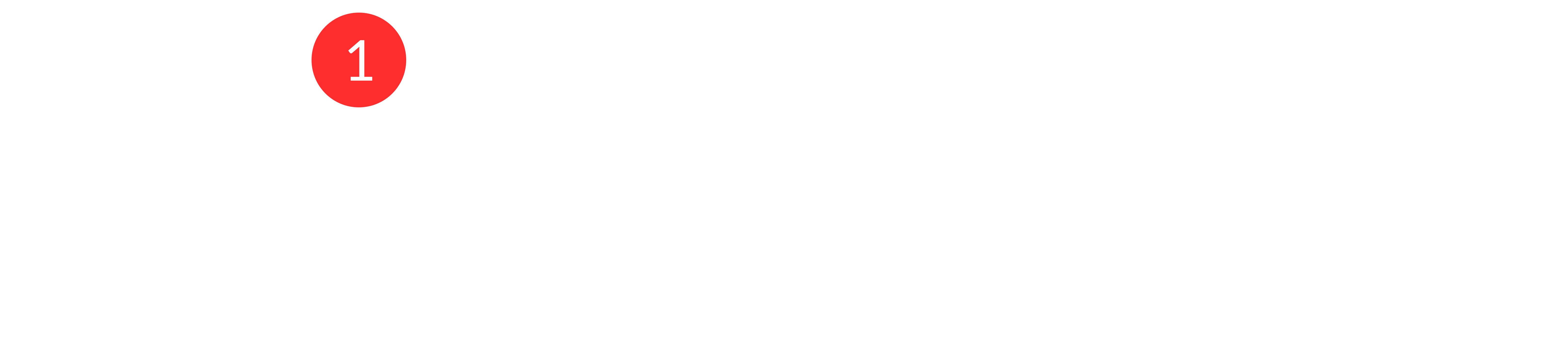Customerly's Chatflows feature allows you to create engaging user experiences through custom notifications like popups, banners, and full-screen overlays. These notifications can be triggered by specific customer actions on your website, making them a powerful tool for increasing user interaction and guiding them through your offerings.
Step 1: Select the Triggering Event
To begin, you need to choose a starting point for your notification-based chatflow. This is typically triggered by a specific event on your website. Here’s how you can set it up:
Open the Chatflows Builder: Navigate to the Chatflows section in your Customerly dashboard.
Choose Starting Point: Click on the "Choose starting point" button.
Select Triggering Event: From the options, select "Customer activity on page." This will activate the chatflow when a user interacts with a specific part of your website.

Step 2: Define Conditions and Triggers
After selecting the triggering event, you’ll need to define when and where the notification should appear:
Specify Audience: You can choose to target everyone or use filters to specify a particular segment of your audience.
Set Conditions: Add conditions such as the URL of the page where the activity occurs. This allows you to trigger notifications on specific pages.
Add Triggers: Decide when the notification should be triggered, for instance, immediately on page load or after a user spends a certain amount of time on the page.

Step 3: Choose the Notification Type
Customerly offers various types of notifications to suit different engagement strategies:
Full Screen: Perfect for grabbing full attention, ideal for special announcements or critical updates.
Popup: A versatile option for displaying messages that need to stand out without being overly intrusive.
Small Popup: A more subtle option for minor updates or additional information.
Banner: Ideal for header notifications, great for persistent messages like product updates or ongoing promotions.

Step 4: Customize Your Notification
Once you’ve selected the type of notification, you can add interactive elements to enhance user engagement:
Input Fields: Collect information from users by asking them to fill out forms directly within the notification.
Custom Button: Redirect users to specific URLs with a clickable button. This is great for leading users to landing pages or special offers.
Knowledge Base Articles: Insert links to your knowledge base, helping users find answers without leaving the page.
Meeting Scheduler Button: Allow users to book appointments directly through the notification.
Add Header Image: Make your notification visually appealing by adding an image at the top.
Conclusion
Using notifications in Chatflows is an effective way to engage users based on their behavior on your site. By selecting the right type of notification and customizing it with interactive elements, you can guide users through your site, capture leads, or promote specific content. Start experimenting with different triggers and notification types to see what works best for your audience.