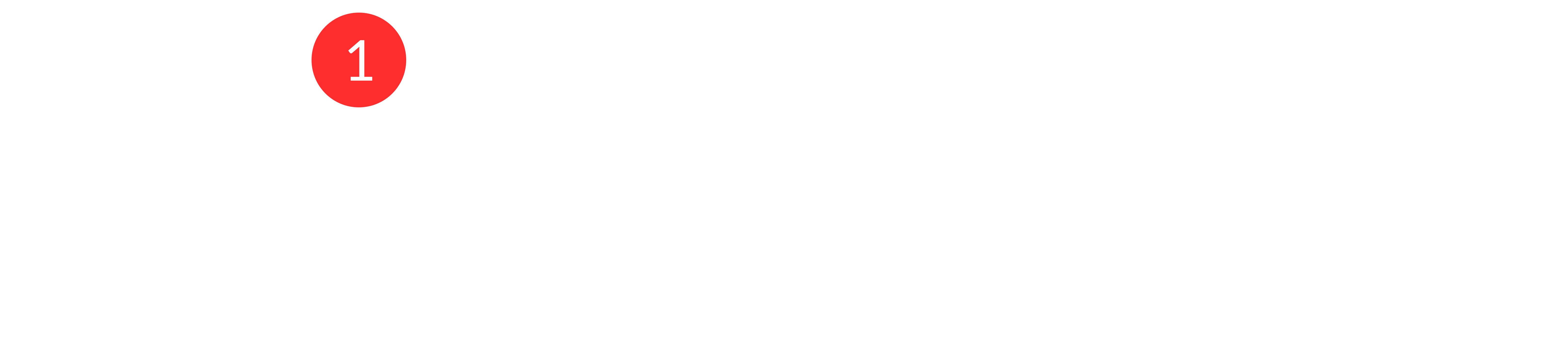When managing customer interactions, there may be instances where customers become unresponsive. Customerly’s Chatflow offers a powerful tool to address this issue by automating follow-ups when a customer hasn't responded for a certain period. This guide will walk you through setting up a "Customer Unresponsive" trigger in a Chatflow to ensure no conversation is left unattended.
What is the "Customer Unresponsive" Trigger?
The "Customer Unresponsive" trigger is a feature in Customerly's Chatflow that activates when a user does not respond to a message within a specified timeframe. This trigger can be used to automate follow-up actions, such as sending reminders, escalating the issue, or closing the conversation if no further action is needed.
How to Set Up a "Customer Unresponsive" Follow-up
Step 1: Create a New Chatflow
Navigate to the Chatflow section in your Customerly dashboard.
Click on "+" Choose to start from scratch or use a template.
Name your Chatflow something descriptive like "Customer Unresponsive Follow-up."
Step 2: Add the "Customer Unresponsive" Trigger
In the Chatflow editor, select the "Customer Unresponsive."

Configure the Trigger:
Specify Audience: Select the audience for which this trigger applies (e.g., all contacts or a specific segment).
Set Waiting Time: Determine how long the system should wait for a response before activating the trigger. For instance, set it to 1 hour or 24 hours depending on your customer interaction norms.
Assign Assignees: Choose whether the follow-up should be assigned to a specific team or left unassigned.
Step 3: Define the Follow-up Action
Add an Action: After setting the trigger, define what should happen next. Common actions include:
Send a Reminder Message: A gentle nudge to the customer, asking if they need further assistance.
Escalate to a Human Agent: If the customer remains unresponsive, the conversation can be escalated to a team member for a more personalized follow-up.
Close the Conversation: Automatically close the chat if no response is received after the follow-up.
Step 4: Customize the Follow-up Message
Write a Personalized Message: Ensure the message is polite and offers further assistance, such as:
"Hi there! We noticed you haven't responded in a while. Is there anything else you need help with?"
Attach Relevant Information: You may include links to help center articles or previous conversations to aid the customer.
Step 5: Review and Publish
Test the Chatflow: Before going live, test the flow to ensure everything functions as expected.
Publish the Chatflow: Once satisfied with the setup, publish your Chatflow. It will now automatically manage unresponsive customer interactions.
Best Practices for Using the "Customer Unresponsive" Trigger
Timing is Key: Set an appropriate waiting time that reflects your customer service standards without being intrusive.
Keep Messages Friendly: Use a tone that is supportive and non-intrusive to maintain a positive customer experience.
Monitor the Effectiveness: Regularly review the performance of your Chatflow to tweak and improve based on customer responses.
Conclusion
Automating follow-ups for unresponsive customers ensures that no interaction falls through the cracks, helping you maintain excellent customer service. By setting up the "Customer Unresponsive" trigger in Customerly, you can keep your communication proactive and responsive, even when customers are not.