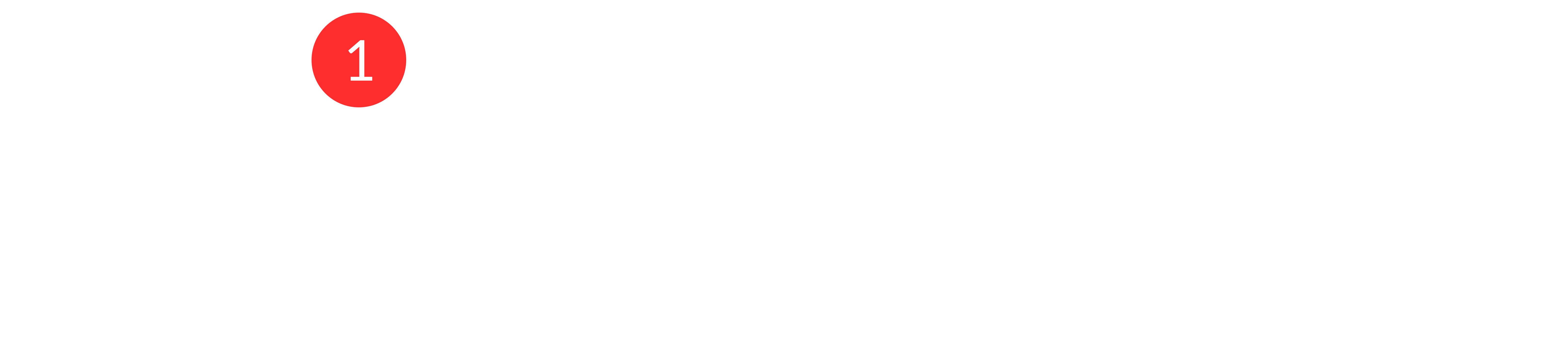Adding a live chat to your website is a great way to interact with your visitors in real time. With Google Tag Manager (GTM), you can easily install Customerly's live chat without modifying your website's code. Follow this step-by-step guide to get started.
Prerequisites
Before you begin, ensure you have:
A Google Tag Manager account set up for your website.
A Customerly account, where you can get your live chat snippet code.
Step 1: Retrieve Your Customerly Live Chat Code
Log into your Customerly account.
Navigate to Project Settings → Installation → Install Messenger.
Select Google Tag Manager as the installation method.
Copy the generated live chat snippet code.

Step 2: Create a New Tag in Google Tag Manager
Log into your Google Tag Manager account.
Select the container for your website.
Click "New Tag" and name it (e.g., "Customerly Live Chat").

Under Tag Configuration, select Custom HTML.

Paste the Customerly live chat snippet code into the HTML field.

Step 3: Set Up Triggers
You can choose when and where the live chat should appear on your website.
Display on all pages:
Select All Pages to trigger the live chat on every page.
Conditional display (e.g., only on the Pricing page):
Click New Trigger → Page View.

Click Page View

Choose Some Page Views and specify the conditions (e.g., page URL contains "pricing").

Step 4: Save and Publish Your Changes
Click Save to store your tag configuration.
Click Submit to apply the changes in Google Tag Manager.

Once published, visit your website to confirm the live chat appears.
By following these steps, you have successfully installed Customerly live chat using Google Tag Manager. Now, visitors can easily reach out to you for support or inquiries.
If you need further assistance, visit our Help Center or contact Customerly support. 🚀