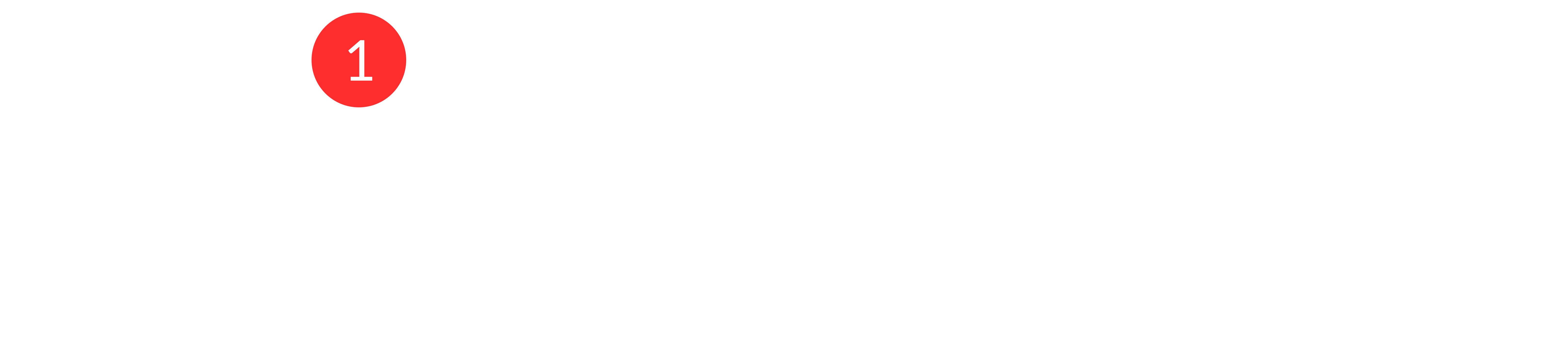Managing your team’s availability is vital for smooth collaboration and efficient customer support. Customerly’s Teammate Away Mode helps you and your team stay informed about who is available to handle conversations. Here’s a detailed guide on how this feature works and where to access it.
What is teammate away mode?
Teammate Away Mode is a feature that lets your teammates mark themselves as “Away” when they are not available to handle customer queries. When enabled, it provides a visual indication of availability using colored status dots:
• Green dot: The teammate is available.
• Orange dot: The teammate has enabled Away Mode and is unavailable.
Where can you see teammate availability?
1. Inbox Left Sidebar

In the left-hand panel of your inbox, you’ll see a list of all teammates. Next to each teammate’s name, you’ll notice a green or orange dot indicating their status.
2. Assign Menu

When assigning a conversation to a teammate, you’ll also see their availability in the Assign Menu. This makes it easy to identify who’s ready to take on a task without additional follow-ups or confusion.
How to enable away mode
Enabling Away Mode is simple:
1. Click on your profile picture on the bottom left in Customerly.
2. Toggle the “Away Mode” switch to turn it on.
3. The orange dot will now appear next to your picture, alerting teammates to your status.

Benefits of using away mode
• Clear communication: Ensure everyone knows who is actively available to handle conversations.
• Improved workload distribution: Avoid assigning tasks to unavailable teammates, enhancing team efficiency.
• Enhanced collaboration: Make better decisions on task assignments without interrupting others.
Tips for optimizing away mode
• Encourage teammates to toggle Away Mode whenever they step away from their desks to maintain accurate status information.
• Regularly check the Assign Menu to confirm team availability before assigning conversations.
By using Teammate Away Mode effectively, your team can stay organized, minimize delays, and deliver top-notch support to your customers.