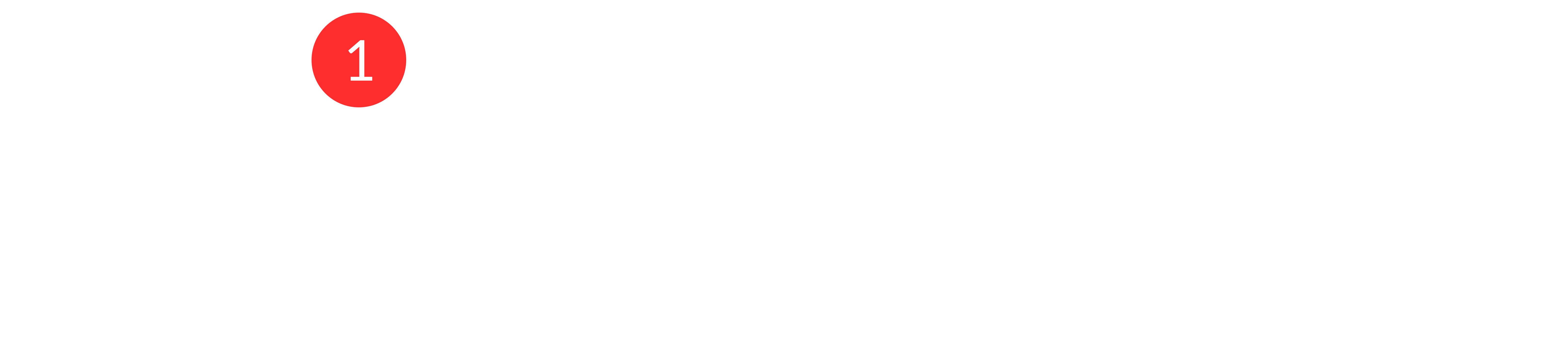The new incoming chat messages can be assigned automatically to a team or a teammate. Smart rules will be soon discontinued, and if you are already using chatflows, those will take over on the smart rules.
You have the ability to assign using chatflows based on:
contact properties
using the switch node
How do the assignment work?
For example, a customer writes you in the live chat and asks for the invoice, since a chatflow has been set up, this new incoming message will be assigned automatically to the "Accounting" team or the teammates responsible for the invoices. Do you want to know how to create a team? Read the article about how to create teams in your inbox.
How do I assign chat messages based on the user's data?
Go to the Project Settings on the left sidebar and click on "Chatflows".
Remember: all the new incoming messages are assigned to the "Customer support" team in your inbox automatically. To change this behavior, read this article.
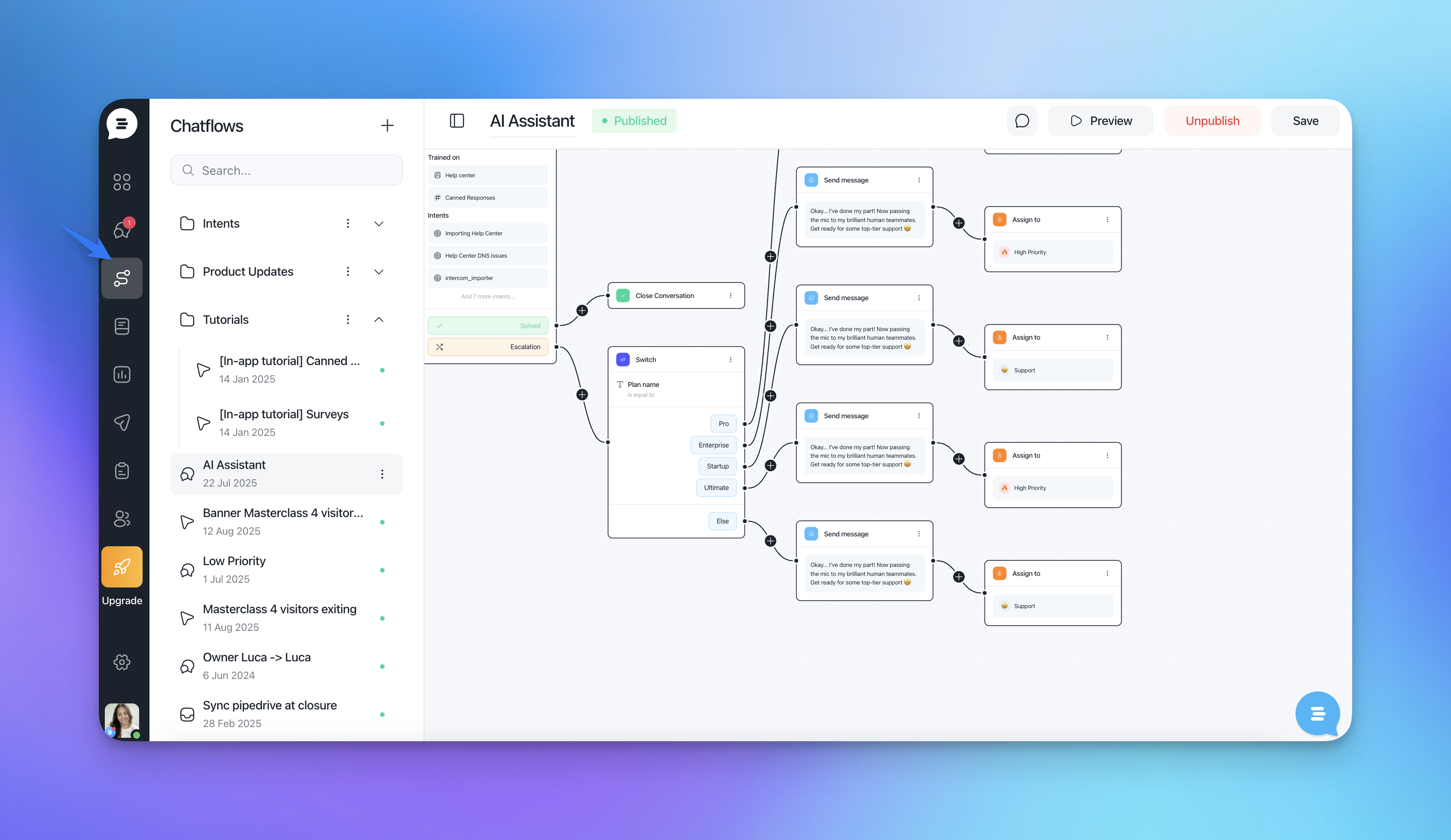
If you want to add additionally assign to other teams and teammates, click on "+" to create a new Chatflow
Once the event occurs, the "Start new conversation" event will be triggered.
Select the audience: All users, All leads, or All contacts.
Then add your property or a message type to the filter. Let's see how both work and you choose what works the best for you:
What if I use a property?
For example, we want the contacts who write in the live chat with the Job position "Customer support manager" to be assigned to the "Customer support" team.
We selected "All contacts" where the property is "Job title" is "Customer support manager". Read this article on how to filter your contacts.
Gave the internal name to the rule: "All contacts who are managers in customer support".
And assign all matching conversations to the correct team or teammate. In our case, it's the "Customer support" team.
Save changes.
What if I use a message type of the filter?
For example, we want the leads that write us a message via live chat with the message containing the word "pricing" to be assigned to the "Sales" team.
So, we selected "All leads" where "content" is "pricing".
Note: if you click on the "message content" you will see "Content" and "Subject" in the drop-down menu.
The content is the content of a message or an email forwarded to your inbox. Whereas the subject is the subject of an email forwarded to your inbox. To learn how to forward support emails to the inbox, check this article.
Then we gave the internal mane to the rule: "All leads that are interested in pricing".
And assign all matching conversations to the correct team or teammate. In our case, it's the "Sales team".
Save changes.