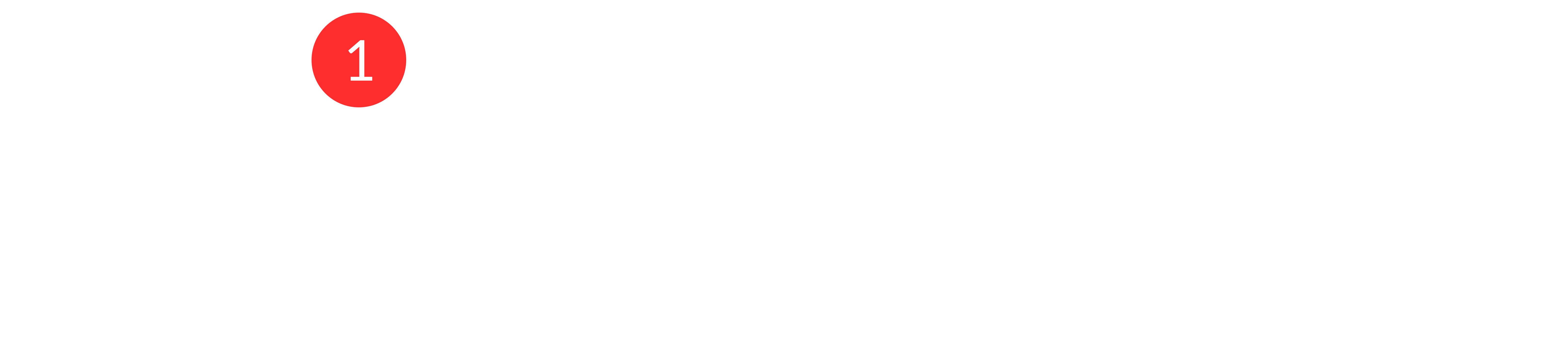Managing your inbox can sometimes feel overwhelming, especially when you have conversations that don't require immediate attention. That's where the new Snooze feature comes in handy.
Let's walk through how you can use this feature to keep your inbox organized.
What is the Snooze Feature?
The Snooze feature allows you to temporarily remove a conversation from your open conversations list. You can snooze a conversation for a predefined time or set a custom duration. Once snoozed, the conversation will move to the 'Snoozed' section. If the customer replies during the snooze period, the conversation will automatically reopen in your inbox.
How to Snooze a Conversation
Go to your inbox and open the conversation you want to snooze.
Click on the Snooze button located in the conversation header.
Choose a predefined time (e.g., 1 hour, 1 day) or set a custom date and time.
Click Snooze to confirm.
 Where to Find Snoozed Conversations
Where to Find Snoozed Conversations
Once a conversation is snoozed, it will no longer appear in your open conversations list. Instead, it will be moved to the 'Snoozed' section.
Go to the left sidebar in your inbox.
Click on Snoozed to view all snoozed conversations.

Automatic Reopening
If a customer replies to a snoozed conversation, it will automatically reopen in your inbox, ensuring you never miss an important message.
Using the Snooze feature can help you manage your workload more effectively by allowing you to focus on the most urgent conversations.
Give it a try and see how it can streamline your customer support process!