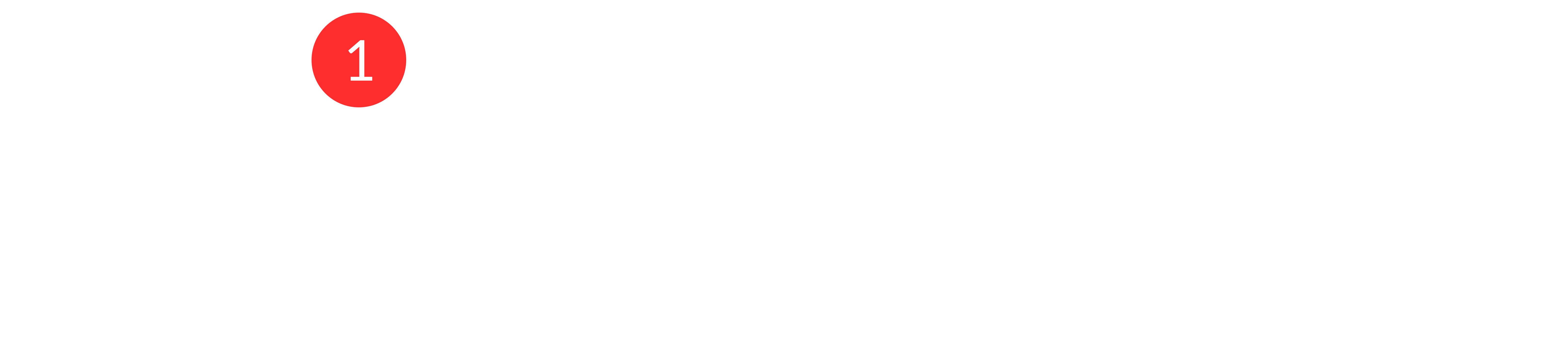Creating a chatflow that triggers based on customer activity on your page can significantly enhance user engagement and provide a personalized experience for your visitors, users, or leads. Here's a step-by-step guide on how to set up this feature in Customerly.
Step 1: Select the Triggering Event
Go to the Chatflow section.
Click on the "+" button on the top left sidebar.
Under "Selected Triggering Event," choose "Customer activity on page."
This setting will activate your chatflow when a specific event occurs on the user's client.

Step 2: Specify Audience
Click on "Specify Audience."
Choose "Everyone" or select specific filters to narrow down your audience.
Customerly allows you to use filters to target specific groups of users. For instance, you can filter based on location, user behavior, or any custom attributes you have set up.
Step 3: Add Conditions
Conditions help you restrict your chat message to certain pages, domains, or after a specified time. Here are some conditions you can add:
Page: Trigger the chatflow only on specific pages.
Example: Only show the chat message on the pricing page.
Views: Trigger the chatflow based on the number of page views.
Example: Show the chat message after the user has viewed three pages.
Device: Trigger the chatflow based on the user's device.
Example: Show the chat message only to users on mobile devices.
Working Hours: Trigger the chatflow during specific working hours.
Example: Only show the chat message between 9 AM and 5 PM.
To add a condition:
Click on "Add Condition."
Select the condition type (Page, Views, Device, Working Hours).
Specify the details for the condition.
Step 4: Choose Triggers
Triggers are specific actions that will activate your chatflow. Here are the available triggers:
On Page Load: Trigger the chatflow when the page loads.
On Exit Intent: Trigger the chatflow when the user shows intent to leave the page.
Click on Page Element: Trigger the chatflow when the user clicks on a specific element on the page.
Hover on Page Element: Trigger the chatflow when the user hovers over a specific element on the page.
To add a trigger:
Click on "Add Trigger."
Select the trigger type (On Page Load, On Exit Intent, Click on Page Element, Hover on Page Element).
Specify the details for the trigger.
Step 5: Enable "Send Only Once Per Person"
To ensure that your chat message is not repetitive or intrusive, enable the option to "Send only once per person." This will ensure that the message is shown only once to each user.
Example Use Case
Imagine you want to engage visitors who are spending a lot of time on your product page but haven't yet contacted you. You can set up a chatflow with the following settings:
Audience: Everyone
Condition: Page is "Product Page"
Trigger: On Page Load
Message: "Hi there! Do you have any questions about our product? I'm here to help!"
This way, you can proactively reach out to potential leads and offer assistance exactly when they need it.
By using these features in Customerly, you can create dynamic and personalized chatflows that enhance the user experience and drive engagement on your website.